Voici un petit tutoriel pour écrire un article sous WordPress et plus particulièrement pour le « Blog made in DK », Kessadi. Ce blog utilise le thème EXTRA de Elegant Themes, thème particulièrement bien adapté pour un webzine collaboratif tel que Kessadi. Cet article fait suite à l’article précédent écrire un article de blog, et on entrera ici plus dans les détails techniques.
As-tu bien rempli ton profil utilisateur ?
Ton profil va apparaître en bas de l’article que tu vas écrire. Il convient donc de bien remplir ce dernier. Pour cela rends toi en haut à droite pour faire apparaître la petite fenêtre de ton profil, et clique ensuite sur Modifier. Outre les Options personnelles que tu pourras modifier à ta guise, pense à remplir les cadres du paragraphe Nom et notamment le Nom à afficher publiquement, les Informations de Contact avec tes profils sur les réseaux sociaux, et surtout n’oublie pas la rubrique A propos de vous avec un petit texte pour te décrire, une couleur qui te caractérise et une photo via Gravatar.
Créer un article
- Pour créer un article, clique en haut à gauche sur l’onglet + Créer. Une page nouveau article apparaît.
- Écris dans la barre de titre le Titre de ton article. N’oublie pas, un article court percutant, avec les mots clés de l’article.
- Copie et colle ton article que tu auras préalablement écrit sous Word ou un autre éditeur de texte. En effet, cela te permet de sauvegarder ton article en cas de bug (comme c’est arrivé avec XYetZ). Et tu peux préparer tout ton article sans être connecté au site web. Le correcteur de Word est aussi meilleur que celui de WordPress.
- Une fois le texte collé, il y aura quelques ajustements à faire :
- Mettre l’introduction en Gras.
- Sélectionne les titres, puis dans l’onglet paragraphe, choisis Titre 1.
- Sélectionne tous les paragraphes sauf les titres, puis justifie ton texte en faisant Alt + Maj + J. Le bouton « Justifier » a disparu depuis la mise à jour WordPress 4.7.
- Si ton texte comporte une citation, tu peux la sélectionner et cliquer sur l’icône Bloc de Citation (guillemets).
Insérer une image
- Choisis une image personnelle sur ton ordinateur ou choisis en une parmi la bibliothèque infinie de Google Images ou via des sites spécialisé tels que allthefreestock.com. Chose importante ensuite, Renomme ton image avec les mots clés de ton article pour permettre un meilleur référencement de ce dernier. Pour rappel, choisis des images plutôt en 16/9 de 1920 pixels de large pour l’image à la une, et de 1600 à 1920 pixels pour les images du texte. Attention si les images sont inférieures à cette largeur, elles seront floues ou moches, mais par contre si elles sont supérieures à 1920 pixels, elles risquent d’être longues à afficher sur le site. Si tu n’as pas Photoshop pour redimensionner les images, tu peux utiliser Picasa ou Light Image Resizer. D’ailleurs il sera impossible de télécharger des images de plus de 4 Mo. Dans l’idéal, n’hésites pas non plus à retoucher ton image pour l’embellir ou la coloriser dans le thème de l’article.
- Clique sur le bouton Ajouter un média.
- Dans la nouvelle fenêtre qui apparait, clique sur l’onglet Envoyer des fichiers puis sur le bouton Choisir des fichiers, et récupère ton image sur ton ordinateur.
- Puis dans la partie RÉGLAGES DE L’ AFFICHAGE DU FICHIER ATTACHÉ, ne choisis Aucun pour l’alignement, Fichier média pour Lier à et Taille originale pour la taille.
- Clique sur Insérer dans l’article et ton image apparaitra dans ton article. Peu importe si l’image sort du cadre, puisque lors de la publication les images seront automatiquement redimensionnées.
Insérer une galerie
- Si tes images sont trop petites en largeur tu peux insérer une galerie, avec plusieurs photos de petite taille. Pour cela une fois tes fichiers téléchargés, clique en haut à gauche sur Créer une galerie.
- Puis sélectionne tes images.
- Et clique sur Créer une nouvelle galerie.
Une nouvelle fenêtre va s’ouvrir dans laquelle tu vas pouvoir choisir l’ordre des photos, et les RÉGLAGES DE LA GALERIE. Choisis alors lier à : Fichier média, taille : Miniature, et Type : Mosaïque d’images. Enfin quand tu as fini tes réglages, clique sur Insérer la galerie.
Pour voir un aperçu de ton article, tu peux cliquer sur Enregistrer brouillon et Aperçu en haut à droite.
Insérer des liens
Pour apporter de plus amples informations au lecteur, et aussi pour permettre un meilleur référencement de l’article, il est fortement conseillé d’ajouter des liens aux mots de ton article. Ceux-ci apparaitront alors d’une autre couleur. L’idéal pour le référencement est de mettre des liens vers des sites de références externes (au site) ET des liens vers d’autres articles du site.
Pour cela, sélectionne le(s) mot(s) dans ton texte, clique sur l’Icône lien dans la barre d’outils du texte, une nouvelle fenêtre apparait, colle le lien (que tu auras préalablement copié dans la barre d’état de l’article concerné) dans le cadre Adresse web, et n’oublie de cocher la phrase Ouvrir le lien dans un nouvel onglet (pour éviter que les lecteurs quittent le site). Finis en cliquant sur le bouton bleu : Mettre à jour.
Remplir l’Extrait
Après avoir rempli le corps de ton article, il convient de remplir le cadre Extrait. Il est important de remplir ce cadre car c’est lui apparaitra dans les résumés du thème du site internet et sur les partages des réseaux sociaux. L’idéal est de faire une phrase d’accroche avec le titre et les mots-clés de l’article.
Remplir le SEO
Si tu souhaites que ton article soir bien référencé sur les moteurs de recherche, remplis au mieux le cadre Yoast SEO. Le SEO est ici géré par Yoast, et tu verras que si tu essayes d’avoir un maximum de points verts en suivant les consignes pour y arriver, tu devrais t’en sortir.
Les Etiquettes
Pour compléter le référencement, remplis le cadre Etiquettes ou mots-clés. Pour ce faire, écris les mots de l’article, en minuscule, suivis d’une virgule. Idéalement, il faut ajouter entre 5 et 12 mots-clés. Au-delà, le sujet de l’article devient plus flou dans le référencement.
Les Catégories
Pour que les lecteurs puissent retrouver ton article, coche la Catégorie correspondant à l’article. Si tu ne t’y retrouve pas, choisis la moins pire … Il est préférable de ne cocher qu’une seule catégorie, deux grand maximum, pour éviter de retrouver l’article plusieurs fois dans le site internet. D’ailleurs tu verras que le thème te demandera de choisir une catégorie prioritaire.
Publicize et réseaux sociaux
Au moment où tu publieras ton article, l’extension Publicize (de Jetpack) va automatiquement partager ton article sur les pages des réseaux sociaux de Kessadi. La phrase d’accroche qui apparaitra sur les réseaux sociaux sera l’extrait de ton article. Mais si tu souhaites changer cette phrase, ou ne sélectionner que quelques pages des réseaux sociaux, voir ne pas activer le partage automatique, clique sur Modifier les détails. Pour une meilleure visibilité de l’article, nous te conseillons de partager ton article sur les réseaux sociaux, mais tu peux aussi le faire manuellement sur une période plus longue, pour une durée de visibilité augmentée. Par exemple : publication de l’article sur le site le lundi, sur la page facebook le mardi, sur Google+ le mercredi, sur Twitter le jeudi, … à toi de voir !
Evite par contre de publier aux heures creuses, c’est-à-dire pendant les heures de travail habituelles. De façon générale, les meilleurs moments pour publier sont à 7h30, à 12h30, à 19h et 21h. Bien sûr ceci est à affiner selon le public et les réactions de ce dernier.
Publier
On y est presque. Dès que tu as vérifié tous les cadres, inséré l’Image à la Une, et bien relu ton article, tu es prêt à le publier. Clique alors sur le bouton bleu Publier et, sésame ouvre-toi, ton article est alors visible sur internet ! Tu peux aussi programmer la publication de ton article si tu es absent au moment où tu penses qu’il est le plus opportun de publier l’article. Pour cela, clique sur Modifier au niveau de l’icône Publier et tu pourras changer la date et l’heure de publication de ton article.
Divi builder
Pour les bloggers les plus aguerris qui voudraient rendre leur article plus beau, avec des effets particuliers et une disposition plus originale, je vous invite à utiliser Divi Builder. Pour cela clique sur le bouton violet sous la barre du titre : Utiliser le générateur DIVI. Pense à lire le petit tutoriel en français pour savoir comment utiliser Divi Builder. Et découvre les possibilités infinies sur le site officiel du plugin Divi Builder. Site en anglais.
Crédits Photos : Pixabay – Photos personnelles
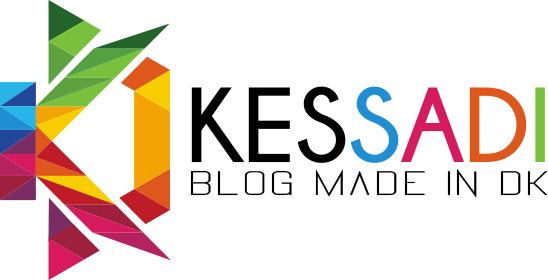





























Trackbacks/Pingbacks